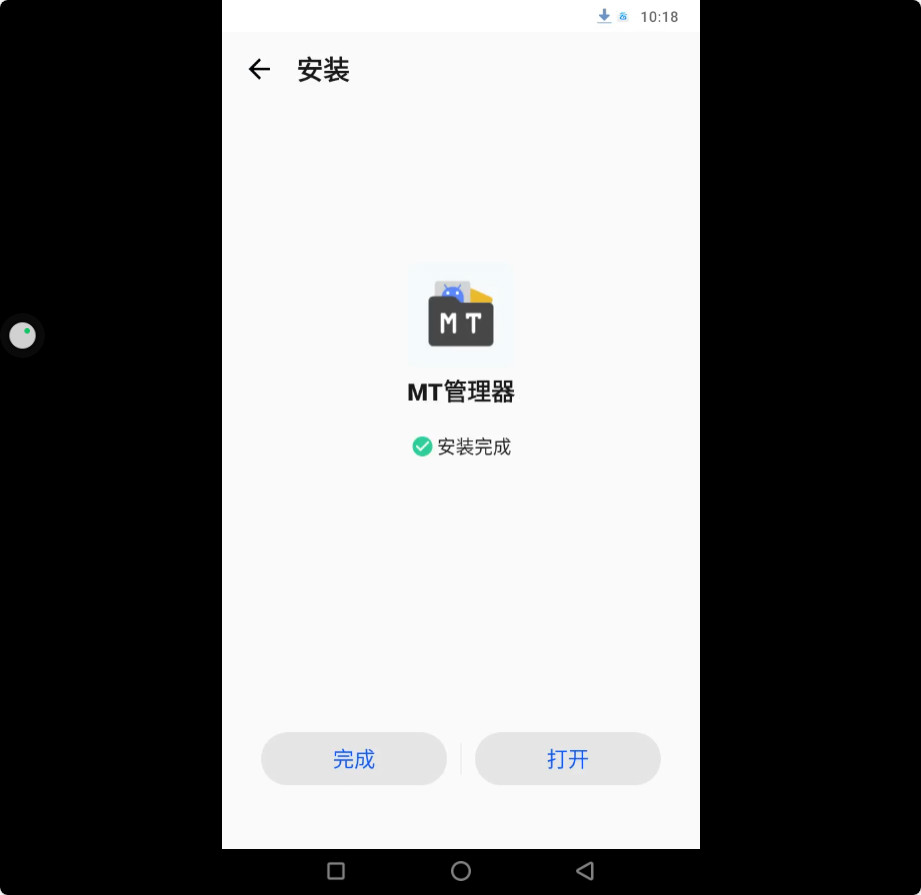前面我们和大家简单分析了Harbor 的实现原理和部分源代码,这节课给大家介绍下如何快速安装并使用 Harbor。
安装 Harbor
Harbor 支持多种安装方式,源码目录下面默认有一个安装脚本(make/install.sh),采用 docker-compose 的形式运行 Harbor 各个组件,和前面的课程一样,我们这里依然还是将 Harbor 安装到 Kubernetes 集群中,如果我们对 Harbor 的各个组件之间的运行关系非常熟悉,同样的,我们可以自己手动编写资源清单文件进行部署,不过 Harbor 源码目录中也为我们提供了生成这些资源清单的脚本文件了(make/kubernetes/k8s-prepare),我们只需要执行下面的命令即可为我们生成所需要用到的 YAML 文件了:
$ python make/kubernetes/k8s-prepare当然了如果上面的一些基本配置不能满足你的需求,你也可以做一些更高级的配置。你可以在make/common/templates目录下面找到所有的 Harbor 的配置模板,做相应的修改即可。
不过我们这里给大家介绍另外一种简单的安装方法:Helm,Harbor 官方提供了对应的 Helm Chart 包,所以我们可以很容易安装。
首先下载 Harbor Chart 包到要安装的集群上:
$ git clone https://github.com/goharbor/harbor-helm切换到我们需要安装的分支,比如我们这里使用 1.0.0分支:
$ cd harbor-helm
$ git checkout 1.0.0安装 Helm Chart 包最重要的当然是values.yaml文件了,我们可以通过覆盖该文件中的属性来改变配置:
expose:
# 设置暴露服务的方式。将类型设置为 ingress、clusterIP或nodePort并补充对应部分的信息。
type: ingress
tls:
# 是否开启 tls,注意:如果类型是 ingress 并且tls被禁用,则在pull/push镜像时,则必须包含端口。详细查看文档:https://github.com/goharbor/harbor/issues/5291。
enabled: true
# 如果你想使用自己的 TLS 证书和私钥,请填写这个 secret 的名称,这个 secret 必须包含名为 tls.crt 和 tls.key 的证书和私钥文件,如果没有设置则会自动生成证书和私钥文件。
secretName: ""
# 默认 Notary 服务会使用上面相同的证书和私钥文件,如果你想用一个独立的则填充下面的字段,注意只有类型是 ingress 的时候才需要。
notarySecretName: ""
# common name 是用于生成证书的,当类型是 clusterIP 或者 nodePort 并且 secretName 为空的时候才需要
commonName: ""
ingress:
hosts:
core: core.harbor.domain
notary: notary.harbor.domain
annotations:
ingress.kubernetes.io/ssl-redirect: "true"
nginx.ingress.kubernetes.io/ssl-redirect: "true"
ingress.kubernetes.io/proxy-body-size: "0"
nginx.ingress.kubernetes.io/proxy-body-size: "0"
clusterIP:
# ClusterIP 服务的名称
name: harbor
ports:
httpPort: 80
httpsPort: 443
# Notary 服务监听端口,只有当 notary.enabled 设置为 true 的时候有效
notaryPort: 4443
nodePort:
# NodePort 服务名称
name: harbor
ports:
http:
port: 80
nodePort: 30002
https:
port: 443
nodePort: 30003
notary:
port: 4443
nodePort: 30004
# Harbor 核心服务外部访问 URL。主要用于:
# 1) 补全 portal 页面上面显示的 docker/helm 命令
# 2) 补全返回给 docker/notary 客户端的 token 服务 URL
# 格式:protocol://domain[:port]。
# 1) 如果 expose.type=ingress,"domain"的值就是 expose.ingress.hosts.core 的值
# 2) 如果 expose.type=clusterIP,"domain"的值就是 expose.clusterIP.name 的值
# 3) 如果 expose.type=nodePort,"domain"的值就是 k8s 节点的 IP 地址
# 如果在代理后面部署 Harbor,请将其设置为代理的 URL
externalURL: https://core.harbor.domain
# 默认情况下开启数据持久化,在k8s集群中需要动态的挂载卷默认需要一个StorageClass对象。
# 如果你有已经存在可以使用的持久卷,需要在"storageClass"中指定你的 storageClass 或者设置 "existingClaim"。
#
# 对于存储 docker 镜像和 Helm charts 包,你也可以用 "azure"、"gcs"、"s3"、"swift" 或者 "oss",直接在 "imageChartStorage" 区域设置即可
persistence:
enabled: true
# 设置成"keep"避免在执行 helm 删除操作期间移除 PVC,留空则在 chart 被删除后删除 PVC
resourcePolicy: "keep"
persistentVolumeClaim:
registry:
# 使用一个存在的 PVC(必须在绑定前先手动创建)
existingClaim: ""
# 指定"storageClass",或者使用默认的 StorageClass 对象,设置成"-"禁用动态分配挂载卷
storageClass: ""
subPath: ""
accessMode: ReadWriteOnce
size: 5Gi
chartmuseum:
existingClaim: ""
storageClass: ""
subPath: ""
accessMode: ReadWriteOnce
size: 5Gi
jobservice:
existingClaim: ""
storageClass: ""
subPath: ""
accessMode: ReadWriteOnce
size: 1Gi
# 如果使用外部的数据库服务,下面的设置将会被忽略
database:
existingClaim: ""
storageClass: ""
subPath: ""
accessMode: ReadWriteOnce
size: 1Gi
# 如果使用外部的 Redis 服务,下面的设置将会被忽略
redis:
existingClaim: ""
storageClass: ""
subPath: ""
accessMode: ReadWriteOnce
size: 1Gi
# 定义使用什么存储后端来存储镜像和 charts 包,详细文档地址:https://github.com/docker/distribution/blob/master/docs/configuration.md#storage
imageChartStorage:
# 正对镜像和chart存储是否禁用跳转,对于一些不支持的后端(例如对于使用minio的`s3`存储),需要禁用它。为了禁止跳转,只需要设置`disableredirect=true`即可,详细文档地址:https://github.com/docker/distribution/blob/master/docs/configuration.md#redirect
disableredirect: false
# 指定存储类型:"filesystem", "azure", "gcs", "s3", "swift", "oss",在相应的区域填上对应的信息。
# 如果你想使用 pv 则必须设置成"filesystem"类型
type: filesystem
filesystem:
rootdirectory: /storage
#maxthreads: 100
azure:
accountname: accountname
accountkey: base64encodedaccountkey
container: containername
#realm: core.windows.net
gcs:
bucket: bucketname
# The base64 encoded json file which contains the key
encodedkey: base64-encoded-json-key-file
#rootdirectory: /gcs/object/name/prefix
#chunksize: "5242880"
s3:
region: us-west-1
bucket: bucketname
#accesskey: awsaccesskey
#secretkey: awssecretkey
#regionendpoint: http://myobjects.local
#encrypt: false
#keyid: mykeyid
#secure: true
#v4auth: true
#chunksize: "5242880"
#rootdirectory: /s3/object/name/prefix
#storageclass: STANDARD
swift:
authurl: https://storage.myprovider.com/v3/auth
username: username
password: password
container: containername
#region: fr
#tenant: tenantname
#tenantid: tenantid
#domain: domainname
#domainid: domainid
#trustid: trustid
#insecureskipverify: false
#chunksize: 5M
#prefix:
#secretkey: secretkey
#accesskey: accesskey
#authversion: 3
#endpointtype: public
#tempurlcontainerkey: false
#tempurlmethods:
oss:
accesskeyid: accesskeyid
accesskeysecret: accesskeysecret
region: regionname
bucket: bucketname
#endpoint: endpoint
#internal: false
#encrypt: false
#secure: true
#chunksize: 10M
#rootdirectory: rootdirectory
imagePullPolicy: IfNotPresent
logLevel: debug
# Harbor admin 初始密码,Harbor 启动后通过 Portal 修改该密码
harborAdminPassword: "Harbor12345"
# 用于加密的一个 secret key,必须是一个16位的字符串
secretKey: "not-a-secure-key"
# 如果你通过"ingress"保留服务,则下面的Nginx不会被使用
nginx:
image:
repository: goharbor/nginx-photon
tag: v1.7.0
replicas: 1
# resources:
# requests:
# memory: 256Mi
# cpu: 100m
nodeSelector: {}
tolerations: []
affinity: {}
## 额外的 Deployment 的一些 annotations
podAnnotations: {}
portal:
image:
repository: goharbor/harbor-portal
tag: v1.7.0
replicas: 1
# resources:
# requests:
# memory: 256Mi
# cpu: 100m
nodeSelector: {}
tolerations: []
affinity: {}
podAnnotations: {}
core:
image:
repository: goharbor/harbor-core
tag: v1.7.0
replicas: 1
# resources:
# requests:
# memory: 256Mi
# cpu: 100m
nodeSelector: {}
tolerations: []
affinity: {}
podAnnotations: {}
adminserver:
image:
repository: goharbor/harbor-adminserver
tag: v1.7.0
replicas: 1
# resources:
# requests:
# memory: 256Mi
# cpu: 100m
nodeSelector: {}
tolerations: []
affinity: {}
podAnnotations: {}
jobservice:
image:
repository: goharbor/harbor-jobservice
tag: v1.7.0
replicas: 1
maxJobWorkers: 10
# jobs 的日志收集器:"file", "database" or "stdout"
jobLogger: file
# resources:
# requests:
# memory: 256Mi
# cpu: 100m
nodeSelector: {}
tolerations: []
affinity: {}
podAnnotations: {}
registry:
registry:
image:
repository: goharbor/registry-photon
tag: v2.6.2-v1.7.0
controller:
image:
repository: goharbor/harbor-registryctl
tag: v1.7.0
replicas: 1
nodeSelector: {}
tolerations: []
affinity: {}
podAnnotations: {}
chartmuseum:
enabled: true
image:
repository: goharbor/chartmuseum-photon
tag: v0.7.1-v1.7.0
replicas: 1
# resources:
# requests:
# memory: 256Mi
# cpu: 100m
nodeSelector: {}
tolerations: []
affinity: {}
podAnnotations: {}
clair:
enabled: true
image:
repository: goharbor/clair-photon
tag: v2.0.7-v1.7.0
replicas: 1
# 用于从 Internet 更新漏洞数据库的http(s)代理
httpProxy:
httpsProxy:
# clair 更新程序的间隔,单位为小时,设置为0来禁用
updatersInterval: 12
# resources:
# requests:
# memory: 256Mi
# cpu: 100m
nodeSelector: {}
tolerations: []
affinity: {}
podAnnotations: {}
notary:
enabled: true
server:
image:
repository: goharbor/notary-server-photon
tag: v0.6.1-v1.7.0
replicas: 1
# resources:
# requests:
# memory: 256Mi
# cpu: 100m
signer:
image:
repository: goharbor/notary-signer-photon
tag: v0.6.1-v1.7.0
replicas: 1
# resources:
# requests:
# memory: 256Mi
# cpu: 100m
nodeSelector: {}
tolerations: []
affinity: {}
podAnnotations: {}
database:
# 如果使用外部的数据库,则设置 type=external,然后填写 external 区域的一些连接信息
type: internal
internal:
image:
repository: goharbor/harbor-db
tag: v1.7.0
# 内部的数据库的初始化超级用户的密码
password: "changeit"
# resources:
# requests:
# memory: 256Mi
# cpu: 100m
nodeSelector: {}
tolerations: []
affinity: {}
external:
host: "192.168.0.1"
port: "5432"
username: "user"
password: "password"
coreDatabase: "registry"
clairDatabase: "clair"
notaryServerDatabase: "notary_server"
notarySignerDatabase: "notary_signer"
sslmode: "disable"
podAnnotations: {}
redis:
# 如果使用外部的 Redis 服务,设置 type=external,然后补充 external 部分的连接信息。
type: internal
internal:
image:
repository: goharbor/redis-photon
tag: v1.7.0
# resources:
# requests:
# memory: 256Mi
# cpu: 100m
nodeSelector: {}
tolerations: []
affinity: {}
external:
host: "192.168.0.2"
port: "6379"
# coreDatabaseIndex 必须设置为0
coreDatabaseIndex: "0"
jobserviceDatabaseIndex: "1"
registryDatabaseIndex: "2"
chartmuseumDatabaseIndex: "3"
password: ""
podAnnotations: {}有了上面的配置说明,则我们可以根据自己的需求来覆盖上面的值,比如我们这里新建一个 qikqiak-values.yaml 的文件,文件内容如下:
expose:
type: ingress
tls:
enabled: true
ingress:
hosts:
core: registry.qikqiak.com
notary: notary.qikqiak.com
annotations:
kubernetes.io/ingress.class: "traefik"
ingress.kubernetes.io/ssl-redirect: "true"
ingress.kubernetes.io/proxy-body-size: "0"
externalURL: https://registry.qikqiak.com
persistence:
enabled: true
resourcePolicy: "keep"
persistentVolumeClaim:
registry:
storageClass: "harbor-data"
chartmuseum:
storageClass: "harbor-data"
jobservice:
storageClass: "harbor-data"
database:
storageClass: "harbor-data"
redis:
storageClass: "harbor-data"其中需要我们定制的部分很少,我们将域名替换成我们自己的,使用默认的 Ingress 方式暴露服务,其他需要我们手动配置的部分就是数据持久化的部分,我们需要提前为上面的这些服务创建好可用的 PVC 或者 StorageClass 对象,比如我们这里使用一个名为 harbor-data 的 StorageClass 资源对象,当然也可以根据我们实际的需求修改 accessMode 或者存储容量:(harbor-data-sc.yaml)
apiVersion: storage.k8s.io/v1
kind: StorageClass
metadata:
name: harbor-data
provisioner: fuseim.pri/ifs先新建上面的 StorageClass 资源对象:
$ kubectl create -f harbor-data-sc.yaml
storageclass.storage.k8s.io "harbor-data" created创建完成后,使用上面自定义的 values 文件安装:
$ helm install --name harbor -f qikqiak-values.yaml . --namespace kube-ops
NAME: harbor
LAST DEPLOYED: Fri Feb 22 22:39:22 2019
NAMESPACE: kube-ops
STATUS: DEPLOYED
RESOURCES:
==> v1/StatefulSet
NAME DESIRED CURRENT AGE
harbor-harbor-database 1 1 0s
harbor-harbor-redis 1 1 0s
==> v1beta1/Ingress
NAME HOSTS ADDRESS PORTS AGE
harbor-harbor-ingress registry.qikqiak.com,notary.qikqiak.com 80, 443 0s
==> v1/Pod(related)
NAME READY STATUS RESTARTS AGE
harbor-harbor-adminserver-58c855568c-jnpvq 0/1 ContainerCreating 0 0s
harbor-harbor-chartmuseum-58d6c9b898-4csmd 0/1 Pending 0 0s
harbor-harbor-clair-5c7689585-hd2br 0/1 ContainerCreating 0 0s
harbor-harbor-core-6f56879469-rbthd 0/1 ContainerCreating 0 0s
harbor-harbor-jobservice-74d7795cdb-bhzdm 0/1 ContainerCreating 0 0s
harbor-harbor-notary-server-69cdbdfb56-ggc49 0/1 Pending 0 0s
harbor-harbor-notary-signer-8499dc4db7-f78cd 0/1 Pending 0 0s
harbor-harbor-portal-55c45c558d-dmj48 0/1 Pending 0 0s
harbor-harbor-registry-5569fcbf78-5grds 0/2 Pending 0 0s
harbor-harbor-database-0 0/1 Pending 0 0s
harbor-harbor-redis-0 0/1 Pending 0 0s
==> v1/Secret
NAME TYPE DATA AGE
harbor-harbor-adminserver Opaque 4 1s
harbor-harbor-chartmuseum Opaque 1 1s
harbor-harbor-core Opaque 4 1s
harbor-harbor-database Opaque 1 1s
harbor-harbor-ingress kubernetes.io/tls 3 1s
harbor-harbor-jobservice Opaque 1 1s
harbor-harbor-registry Opaque 1 1s
==> v1/ConfigMap
NAME DATA AGE
harbor-harbor-adminserver 39 1s
harbor-harbor-chartmuseum 24 1s
harbor-harbor-clair 1 1s
harbor-harbor-core 1 1s
harbor-harbor-jobservice 1 1s
harbor-harbor-notary-server 5 1s
harbor-harbor-registry 2 1s
==> v1/PersistentVolumeClaim
NAME STATUS VOLUME CAPACITY ACCESS MODES STORAGECLASS AGE
harbor-harbor-chartmuseum Pending harbor-data 1s
harbor-harbor-jobservice Bound pvc-a8a35d0e-36af-11e9-bcd8-525400db4df7 1Gi RWO harbor-data 1s
harbor-harbor-registry Bound pvc-a8a466e9-36af-11e9-bcd8-525400db4df7 5Gi RWO harbor-data 1s
==> v1/Service
NAME TYPE CLUSTER-IP EXTERNAL-IP PORT(S) AGE
harbor-harbor-adminserver ClusterIP 10.108.3.242 80/TCP 1s
harbor-harbor-chartmuseum ClusterIP 10.101.49.103 80/TCP 1s
harbor-harbor-clair ClusterIP 10.110.173.153 6060/TCP 1s
harbor-harbor-core ClusterIP 10.105.178.198 80/TCP 1s
harbor-harbor-database ClusterIP 10.102.101.155 5432/TCP 0s
harbor-harbor-jobservice ClusterIP 10.100.127.32 80/TCP 0s
harbor-harbor-notary-server ClusterIP 10.105.25.64 4443/TCP 0s
harbor-harbor-notary-signer ClusterIP 10.108.92.82 7899/TCP 0s
harbor-harbor-portal ClusterIP 10.103.111.161 80/TCP 0s
harbor-harbor-redis ClusterIP 10.107.205.3 6379/TCP 0s
harbor-harbor-registry ClusterIP 10.100.87.29 5000/TCP,8080/TCP 0s
==> v1/Deployment
NAME DESIRED CURRENT UP-TO-DATE AVAILABLE AGE
harbor-harbor-adminserver 1 1 1 0 0s
harbor-harbor-chartmuseum 1 1 1 0 0s
harbor-harbor-clair 1 1 1 0 0s
harbor-harbor-core 1 1 1 0 0s
harbor-harbor-jobservice 1 1 1 0 0s
harbor-harbor-notary-server 1 1 1 0 0s
harbor-harbor-notary-signer 1 1 1 0 0s
harbor-harbor-portal 1 1 1 0 0s
harbor-harbor-registry 1 0 0 0 0s
NOTES:
Please wait for several minutes for Harbor deployment to complete.
Then you should be able to visit the Harbor portal at https://registry.qikqiak.com.
For more details, please visit https://github.com/goharbor/harbor. 上面是我们通过 Helm 安装所有涉及到的一些资源对象,稍微等一会儿,就可以安装成功了,查看对应的 Pod 状态:
$ kubectl get pods -n kube-ops
NAME READY STATUS RESTARTS AGE
harbor-harbor-adminserver-58c855568c-7dqqb 1/1 Running 0 37m
harbor-harbor-chartmuseum-58d6c9b898-4csmd 1/1 Running 0 49m
harbor-harbor-clair-5c7689585-hd2br 1/1 Running 0 49m
harbor-harbor-core-6f56879469-rbthd 1/1 Running 8 49m
harbor-harbor-database-0 1/1 Running 0 49m
harbor-harbor-jobservice-74d7795cdb-bhzdm 1/1 Running 7 49m
harbor-harbor-notary-server-69cdbdfb56-vklbt 1/1 Running 0 20m
harbor-harbor-notary-signer-8499dc4db7-f78cd 1/1 Running 0 49m
harbor-harbor-portal-55c45c558d-dmj48 1/1 Running 0 49m
harbor-harbor-redis-0 1/1 Running 0 49m
harbor-harbor-registry-5569fcbf78-5grds 2/2 Running 0 49m现在都是Running状态了,都成功运行起来了,查看下对应的 Ingress 对象:
$ kubectl get ingress -n kube-ops
NAME HOSTS ADDRESS PORTS AGE
harbor-harbor-ingress registry.qikqiak.com,notary.qikqiak.com 80, 443 50m如果你有自己的真正的域名,则将上面的两个域名解析到你的任意一个 Ingress Controller 的 Pod 所在的节点即可,我们这里为了演示方便,还是自己在本地的/etc/hosts里面添加上registry.qikqiak.com和notary.qikqiak.com的映射。
在第一次安装的时候比较顺畅,后面安装总是不成功,查看数据库的 Pod 日志出现database “registry” does not exist()的错误信息,如果 registry 数据库没有自动创建,我们可以进入数据库 Pod 中手动创建:
# 1. 进入数据库 Pod
$ kubectl exec -it harbor-harbor-database-0 -n kube-ops /bin/bash
# 2. 连接数据库
root [ / ]# psql --username postgres
psql (9.6.10)
Type "help" for help.
# 3. 创建 registry 数据库
postgres=# CREATE DATABASE registry ENCODING 'UTF8';
CREATE DATABASE
postgres=# c registry;
You are now connected to database "registry" as user "postgres".
registry=# CREATE TABLE schema_migrations(version bigint not null primary key, dirty boolean not null);
CREATE TABLE
registry-# quitHarbor Portal
添加完成后,在浏览器中输入registry.qikqiak.com就可以打开熟悉的 Harbor 的 Portal 界面了,当然我们配置的 Ingress 中会强制跳转到 https,所以如果你的浏览器有什么安全限制的话,需要信任我们这里 Ingress 对应的证书,证书文件可以通过查看 Secret 资源对象获取:

然后输入用户名:admin,密码:Harbor12345(当然我们也可以通过 Helm 安装的时候自己覆盖 harborAdminPassword)即可登录进入 Portal 首页:

我们可以看到有很多功能,默认情况下会有一个名叫library的项目,改项目默认是公开访问权限的,进入项目可以看到里面还有 Helm Chart 包的管理,可以手动在这里上传,也可以对改项目里面的镜像进行一些配置,比如是否开启自动扫描镜像功能:

docker cli
然后我们来测试下使用 docker cli 来进行 pull/push 镜像,由于上面我们安装的时候通过 Ingress 来暴露的 Harbor 的服务,而且强制使用了 https,所以如果我们要在终端中使用我们这里的私有仓库的话,就需要配置上相应的证书:
$ docker login registry.qikqiak.com
Warning: failed to get default registry endpoint from daemon (Cannot connect to the Docker daemon at unix:///var/run/docker.sock. Is the docker daemon running?). Using system default: https://index.docker.io/v1/
Username: admin
Password:
INFO[0007] Error logging in to v2 endpoint, trying next endpoint: Get https://registry.qikqiak.com/v2/: x509: certificate has expired or is not yet valid
INFO[0007] Error logging in to v1 endpoint, trying next endpoint: Get https://registry.qikqiak.com/v1/users/: x509: certificate has expired or is not yet valid
Get https://registry.qikqiak.com/v1/users/: x509: certificate has expired or is not yet valid这是因为我们没有提供证书文件,我们将使用到的ca.crt文件复制到/etc/docker/certs.d/registry.qikqiak.com目录下面,如果该目录不存在,则创建它。ca.crt 这个证书文件我们可以通过 Ingress 中使用的 Secret 资源对象来提供:
$ kubectl get secret harbor-harbor-ingress -n kube-ops -o yaml
apiVersion: v1
data:
ca.crt:
tls.crt:
tls.key:
kind: Secret
metadata:
creationTimestamp: 2019-02-22T14:39:28Z
labels:
app: harbor
chart: harbor
heritage: Tiller
release: harbor
name: harbor-harbor-ingress
namespace: kube-ops
resourceVersion: "50400208"
selfLink: /api/v1/namespaces/kube-ops/secrets/harbor-harbor-ingress
uid: a899c57a-36af-11e9-bcd8-525400db4df7
type: kubernetes.io/tls 其中 data 区域中 ca.crt 对应的值就是我们需要证书,不过需要注意还需要做一个 base64 的解码,这样证书配置上以后就可以正常访问了。
不过由于上面的方法较为繁琐,所以一般情况下面我们在使用 docker cli 的时候是在 docker 启动参数后面添加一个--insecure-registry参数来忽略证书的校验的,在 docker 启动配置文件/usr/lib/systemd/system/docker.service中修改ExecStart的启动参数:
ExecStart=/usr/bin/dockerd --insecure-registry registry.qikqiak.com然后保存重启 docker,再使用 docker cli 就没有任何问题了:
$ docker login registry.qikqiak.com
Username: admin
Password:
Login Succeeded比如我们本地现在有一个名为 busybox 的镜像,现在我们想要将该镜像推送到我们的私有仓库中去,应该怎样操作呢?首先我们需要给该镜像重新打一个 registry.qikqiak.com 的前缀,然后推送的时候就可以识别到推送到哪个镜像仓库:
$ docker tag busybox registry.qikqiak.com/library/busybox
$ docker push registry.qikqiak.com/library/busybox
The push refers to repository [registry.qikqiak.com/library/busybox]
adab5d09ba79: Pushed
latest: digest: sha256:4415a904b1aca178c2450fd54928ab362825e863c0ad5452fd020e92f7a6a47e size: 527推送完成后,我们同样可以在 Portal 页面上看到这个镜像的信息:

镜像 push 成功,同样可以测试下 pull:
$ docker rmi registry.qikqiak.com/library/busybox
Untagged: registry.qikqiak.com/library/busybox:latest
Untagged: registry.qikqiak.com/library/busybox@sha256:4415a904b1aca178c2450fd54928ab362825e863c0ad5452fd020e92f7a6a47e
$ docker pull registry.qikqiak.com/library/busybox:latest
latest: Pulling from library/busybox
Digest: sha256:4415a904b1aca178c2450fd54928ab362825e863c0ad5452fd020e92f7a6a47e
Status: Downloaded newer image for registry.qikqiak.com/library/busybox:latest
$ docker images |grep busybox
busybox latest d8233ab899d4 7 days ago 1.2MB
registry.qikqiak.com/library/busybox latest d8233ab899d4 7 days ago 1.2MB到这里证明上面我们的私有 docker 仓库搭建成功了,大家可以尝试去创建一个私有的项目,然后创建一个新的用户,使用这个用户来进行 pull/push 镜像,Harbor 还具有其他的一些功能,比如镜像复制,大家可以自行测试,感受下 Harbor 和官方自带的 registry 仓库的差别。
扫描下面的二维码关注我们的微信公众帐号,在微信公众帐号中回复◉加群◉即可加入到我们的 kubernetes 讨论群里面共同学习。